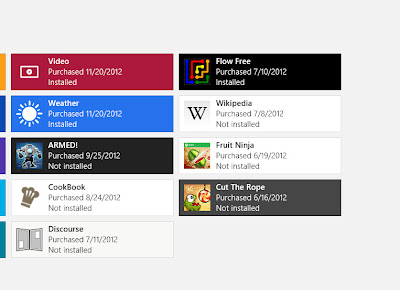How to overcome Troubleshooting In Windows 8 Apps
How to overcome Troubleshooting In Windows 8 Apps
 In troubleshooting Windows 8 Apps There are many new things that you have learned in this OS, including new applications, namely Windows 8 Apps. If you are new to Windows 8, I suggest you read this article first. If you encounter problems in Windows 8 Apps, do not panic. we have a few tips that you might try. There are so many problems in Windows can be resolved by simply restart the computer. Do not believe? Try it first. I also often when encountering a problem in Windows, I could easily just do a restart and the problem is gone. If not, you can do a variety of steps to improve Windows 8 Apps below:
In troubleshooting Windows 8 Apps There are many new things that you have learned in this OS, including new applications, namely Windows 8 Apps. If you are new to Windows 8, I suggest you read this article first. If you encounter problems in Windows 8 Apps, do not panic. we have a few tips that you might try. There are so many problems in Windows can be resolved by simply restart the computer. Do not believe? Try it first. I also often when encountering a problem in Windows, I could easily just do a restart and the problem is gone. If not, you can do a variety of steps to improve Windows 8 Apps below:checking Email
Microsoft has a few rules for Windows 8 Apps. If the apps are not the same as the terms of use of Windows 8 Apps, the apps may contain adult content or violating your copyright to. Of course, Microsoft will remove these apps from the Windows Store. If the apps removed from the Windows Store, the apps will not run again on your computer.
Microsoft says that there will come Email if this happens. If you have the app will not start, please check your email, you might get an email from Microsoft that the app has been deactivated.
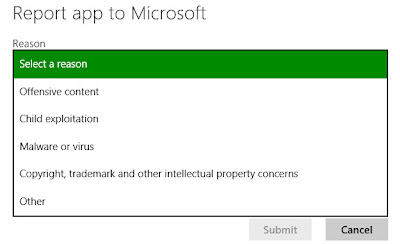
Checking Screen Resolustion
If apps are not going the way, you should make sure that the screen resolution for your display sufficient. Screen resolution for Windows 8 is a minimum of 1024 x 768. If less than that, apps will not run on your computer.
To check the screen resolution, right click on your desktop and click Screen Resolution. If you have screen resolution less than 1024 x 768, try to set it higher. If not, your screen may be too small. If you have a tower or desktop computer, you may have to buy a new, larger screen. If you have a netbook, of course you will not be able to use apps..
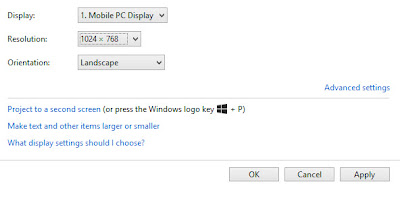
Update App
All apps in Windows 8 new course beginning and may have some bugs that could interfere with the performance of these apps. Take it easy, surely the developers apps will update periodically. If you have a problem with apps, check your apps if the version you have the most recent apps. To do that, open the app Store, and then click Settings from the Charms Bar (Windows + C), and click the App updates. Then, click 'Check for Updates' to check for the latest version of the app that you install.
All the apps in the Windows Store apps are set automatically that you just downloaded there, is the latest version
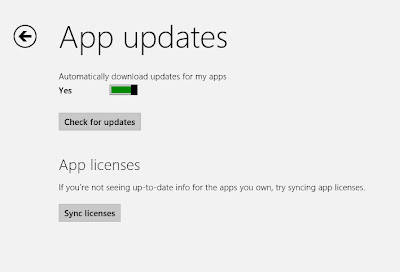
Close and Restart App
If the app is not running as it should, simply restart the app might be able to resolve the problem. And the funny thing is, you will not find the 'Close' on the app. Because when you change your app to another app, the app before going into suspend mode. When you return to the app, then the app will run as usual.
To shut down Windows 8 Apps, press the Alt + F4 or you can click the scroll button on the mouse in the app switcher. You can also hover just above the app. Then, the cursor will change to a hand, click and scroll down the screen.
You can also use the task manager to close it. Press Ctrl + Shift + Esc to open the task manager. Select the app you want to close and click End Task to close.

Running Apps Troubleshooter
Microsoft offers a troubleshooter if you have apps that do not run as usual. Click here to download it. Run the troubleshooter, select the Windows Store Apps, and the troubleshooter will attempt to fix them automatically.

Reinstall App
To reinstall the app might be able to help you in fixing the problem. It is likely if the file is to use an advanced app damaged during the installation process.
To uninstall from the Start Screen, swipe down from the tile it if you use the touchscreen or right click and click Uninstall.
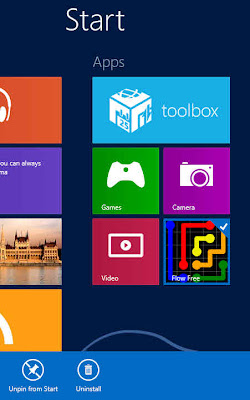
To install, go to the Windows Store, right-click or drag down with your finger from the top of the screen, and click on 'Your aps'. Find the app you just uninstall.